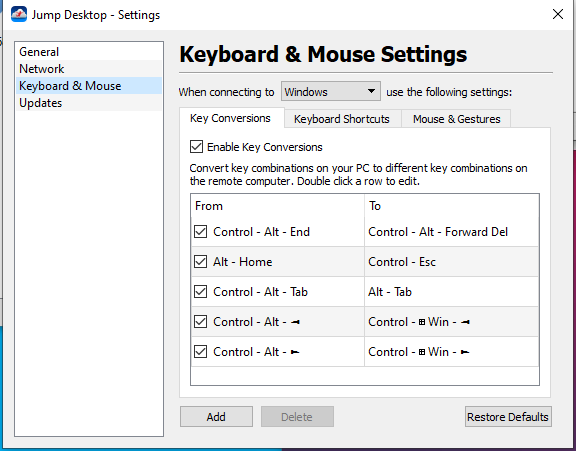Connect to macOS via Jump Desktop
Jump Desktop is a great way to access your OakHost Mac mini. It gives you the option of a remote desktop connection or a VNC connection. Jump Desktop is also one of the few tools that currently offer excellent no-latency audio support for Apple Silicon Macs. Also, all connections through Jump Desktop are encrypted by default.
You can use this tool with Windows (free), iOS, macOS, and Android (one-time payment of varying amounts). Unfortunately, there is no version for Linux available at the moment.
Jump Desktop is also great for companies to configure access for teams. However, these functions are subject to a fee.
Installing the Jump Desktop App
Go to download jump desktop and download the version for your device (Windows is free) and install Jump Desktop. You will need to create an account, which you will later use to log in to your OakHost Mac mini. With your account, after signing up on the website, you will also receive a permanent code that you can provide to others so they can connect to your device. However, we do not need this code to connect to the Mac mini in this tutorial.
After the login is successful, open the OakHost Customer Panel and select your Mac to connect to it for initial configuration.
Installing Jump Desktop Connect
-
Connect to your Mac using the KVM module in the Customer Panel, or use any other existing connection. Go to https://jumpdesktop.com/connect/ and download
Jump Desktop Connect for macOS. Not to be confused with the Jump Desktop App! You only need this on your PC, tablet or smartphone from which you want to connect to your Mac mini. Jump Desktop Connect is free of charge. -
To install, just double click on the file and follow the instructions. You do not need to change any settings. If you are prompted to create an account during installation, follow the instructions and you will be directed to Jump Connect through your browser. If you are not prompted, open Jump Connect by clicking the small icon at the top right of your screen.
![]()
- Click on
Add a remote access userand then onClick here to sign in via your web browser.... Here you will also get a link to give other people access to your dedicated Mac mini, if desired.
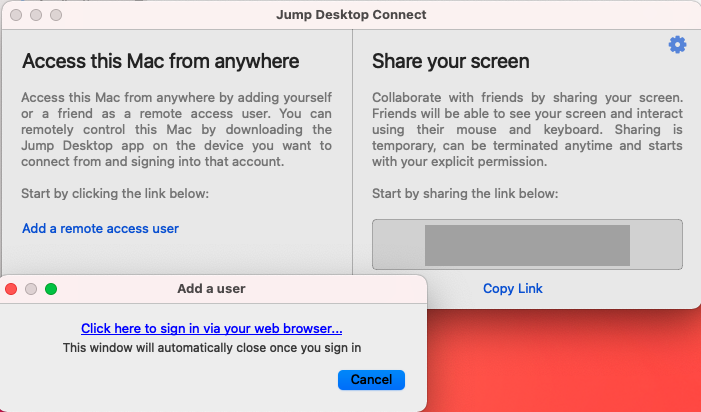
- In the browser, select
Myself or someone on my team.
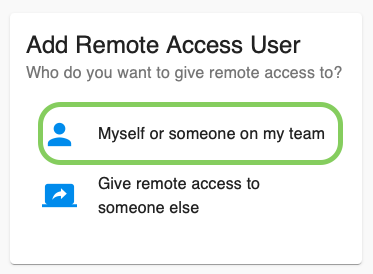
- Log in with your account and click on
Add myself. You should now see a success message:

- Now you can connect your device to the Mac mini via the Jump Desktop app. Just double click on the icon, enter your password and enjoy!
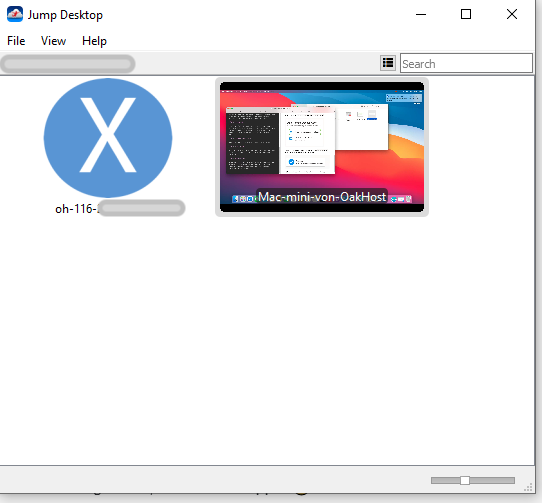
Manage Jump Desktop Settings
Jump Desktop gives you the ability to configure keyboard shortcuts when connecting remotely. This is very useful when using a Windows keyboard. You can access these settings from the Jump Desktop app menu via File -> Settings. There you can also configure proxy settings if necessary.