Control your Mac
Having access to a dedicated Mac mini is great and all, but how can you control the device itself? What if you need to reboot it because it froze, need to enter a encryption password during boot or mis-configured something?
We are happy to announce that we have a great solution to all of this! Not only do we support power-cycling your Mac, we also support turning it back on and accessing it during the boot stage or in case the network connection fails. And you don't even have to open a support ticket for it, since you can do it instantly through your control panel.
Rebooting, Booting and Resetting#
To reboot, boot or force-reset your Mac mini, follow these steps:
- Sign in to the Customer Panel.
- Select the server you want to manage.
- Click the appropriate action.
You're done.
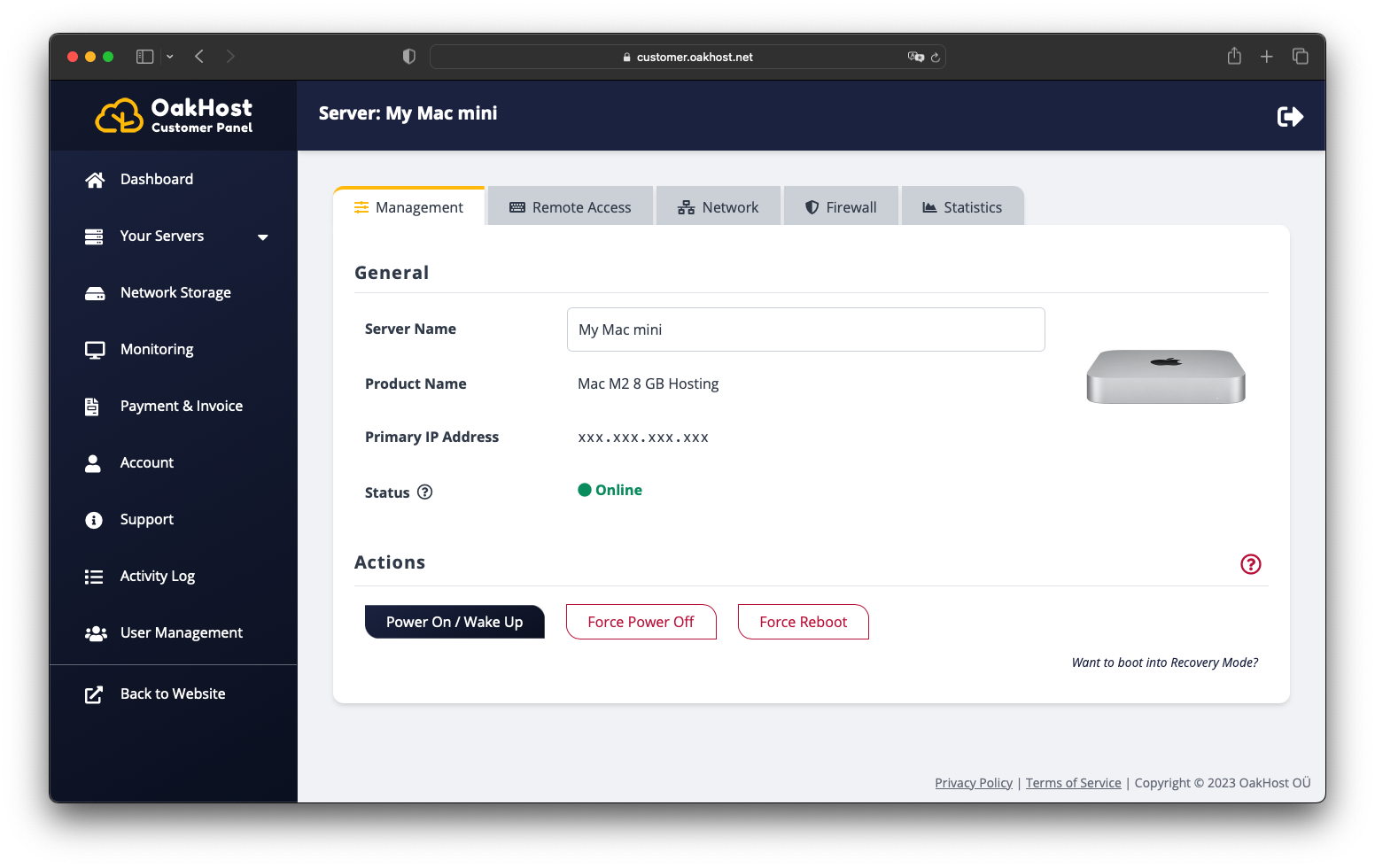
Accessing During Boot/Freeze#
For full disk encryption to work, a password needs to be entered before the Mac is fully booted. Conventional remote access services haven't been started at that time, so there is no way to access it. OakHost however uses a custom KVM solution that allows you to access the Mac server via HDMI and USB even in this scenario. Therefore, entering a startup password or checking the screen contents if your Mac hung up is not problem at all.
To access your Mac mini during any of these states, follow these steps:
- Sign in to the Customer Panel.
- Select the server you want to manage.
- Select the
Remote Accesstab and clickOpen KVM Screen.
If you don't see an image right away, chances are that your Mac is in sleep mode. Try waking it up from sleep by selecting the appropriate action as described above.
Booting Into Recovery Mode#
Our KVM module allows you to boot into recovery mode. This may be needed to enable certain Kernel or System Extensions or to troubleshoot a broken system.
To enter recovery mode, please follow these steps:
- Sign in to the Customer Panel.
- Select the server you want to manage.
- Ensure your Mac is currently shut down.
- Wait up to a minute before executing the next step. It takes some time for the Mac to fully power down.
- Execute the
Force Power Offaction to trigger a long power button press. This will boot your Mac into recovery mode. - Select the
Remote Accesstab and clickOpen KVM Screento connect to your Mac while in recovery mode.
caution
Please note that we are not responsible in any way if you break the system using Recovery Mode. Please always ensure to return your Mac in working condition. Otherwise, we may need to charge a restore fee.