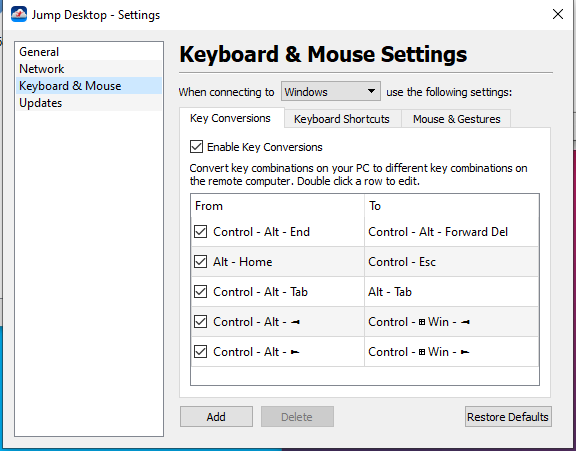Mit Jump Desktop mit dem Mac verbinden
Jump Desktop ist eine hervorragende Möglichkeit auf deinen Mac Mini von OakHost zuzugreifen. Es bietet dir wahlweise die Möglichkeit einer Remote Desktop-Verbindung oder einer VNC-Verbindung. Jump Desktop ist außerdem eines der wenigen Tools, die aktuell eine hervorragende Audio-Unterstützung ohne Latenz für Apple Silicon Macs bieten. Außerdem sind alle Verbindungen über Jump Desktop standardmäßig verschlüsselt.
Du kannst dieses Tool mit Windows (kostenlos), iOS, macOS und Android (Einmalzahlung in unterschiedlicher Höhe) benutzen. Leider gibt es momentan noch keine Version für Linux.
Jump Desktop eignet sich auch herrvoragend für Unternehmen, um Zugriffe für Teams zu konfigurieren. Diese Funktionen sind allerdings kostenpflichtig.
Installation der Jump Desktop App
Lade dir auf der Seite download jump desktop die Version für dein Gerät herunter (Windows ist kostenlos) und installiere Jump Desktop. Du musst dir einen Account erstellen, mit dem du dich später auf deinem OakHost Mac Mini anmeldest. Mit deinem Account erhälst du nach der Anmeldung auf der Webseite auch einen dauerhaften Code, den du anderen zur Verfügung stellen kannst, damit sie sich auf dein Gerät verbinden können. Diesen Code benötigen wir jedoch nicht für die Verbindung mit dem Mac mini von OakHost.
Nachdem die Anmeldung erfolgreich war, öffne das Kundenpanel und wähle deinen Mac aus, um dich zur initialen Konfiguration darauf zu verbinden.
Installation von Jump Desktop Connect
-
Verbinde dich mit deinem Mac über das KVM-Modul im Kundenpanel von OakHost, oder nutze eine andere bereits bestehende Verbindung. Gehe auf die Seite https://jumpdesktop.com/connect/ und lade
Jump Desktop Connect for macOSherunter. Nicht zu verwechseln mit der Jump Desktop App! Diese benötigst du nur auf deinem PC, Tablet oder Handy, von dem aus du dich mit deinem Mac Mini verbinden möchtest.Jump Desktop Connectist kostenlos. -
Zum installieren einfach einen Doppelklick auf die Datei machen und den Anweisungen folgen. Du brauchst keinerlei Einstellungen vorzunehmen. Wenn du während der Installation aufgefordert wirst, ein Konto zu erstellen, folge den Anweisungen und du wirst über deinen Browser zu Jump Connect geleitet. Falls diese Aufforderung nicht kommt, öffne Jump Connect über das kleine Icon am rechten, oberen Bildschirmrand.
![]()
- Klicke auf
Add a remote access userund dann aufClick here to sign in via your web browser.... Hier erhälst du auch einen Link, mit dem du anderen Leuten Zugriff auf deinen dedizierten Mac mini gewähren kannst, falls gewünscht.
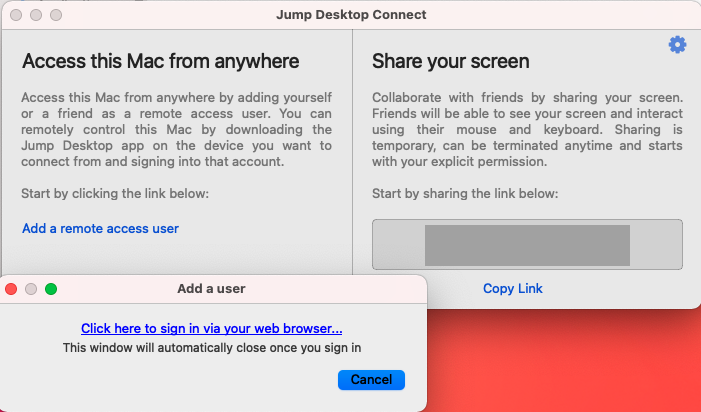
- Wähle im Browser
Myself or someone on my team
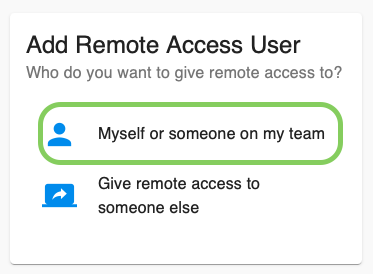
- Melde dich mit deinem Account an und klicke auf
Add myself. Du solltest jetzt eine Erfolgsmeldung erhalten:
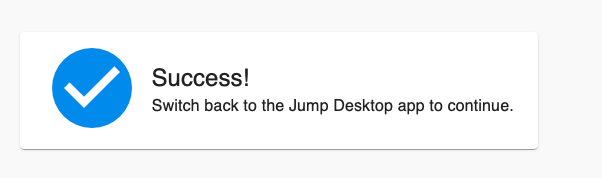
- Jetzt kannst du dich mit deinem Gerät über die Jump Desktop App mit dem Mini von OakHost verbinden. Einfach Doppelklick auf das Icon, dein Passwort eingeben und genießen!
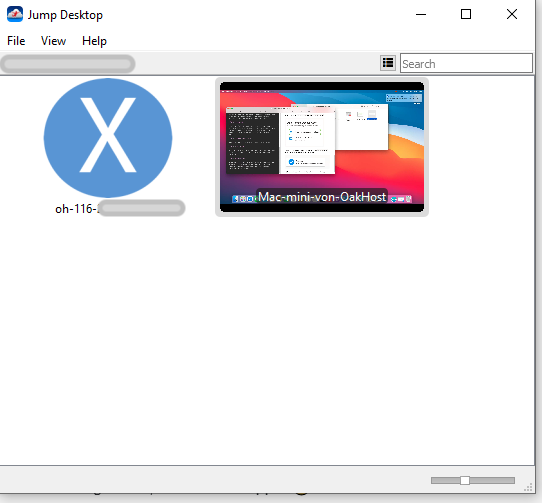
Jump Desktop-Einstellungen verwalten
Jump Desktop bietet dir die Möglichkeit die Tastatur-Kürzel bei der Remote-Verbindung zu konfigurieren. Dies ist bei der Verwendung einer Windows-Tastatur sehr nützlich. Zu diesen Einstellungen gelangst du bei der Jump Desktop App im Menü über File -> Settings. Dort kannst du auch Proxy-Einstellungen konfigurieren, falls nötig.