Mit RealVNC Viewer zu dem Mac verbinden
Mit RealVNC Viewer ist es einfacher denn je, eine Verbindung zu Ihrem Mac in der Cloud herzustellen. Während wir macOS-Benutzern die Nutzung der integrierten Bildschirmfreigabe-Anwendung empfehlen, ist RealVNC Viewer eine großartige Alternative für Windows- und Linux-Benutzer.
Die kostenlose Version ist auf unverschlüsselte Verbindungen beschränkt, weshalb wir die Nutzung der kostenpflichtigen Version oder die Verwendung eines SSH-Tunnels empfehlen, wie unten beschrieben. Um die Dinge einfach zu halten, werden wir in diesem Tutorial jedoch die kostenlose Version behandeln.
Ein Nachteil des von RealVNC Viewer genutzten VNC-Protokolls ist, dass es nicht das schnellste Protokoll ist. Daher empfehlen wir die Verwendung von Jump Desktop für ein reibungsloseres Erlebnis.
Installation von RealVNC Viewer#
Klicken Sie hier, um RealVNC Viewer herunterzuladen.
Installieren Sie die Anwendung, indem Sie darauf doppelklicken und den Anweisungen auf dem Bildschirm folgen.
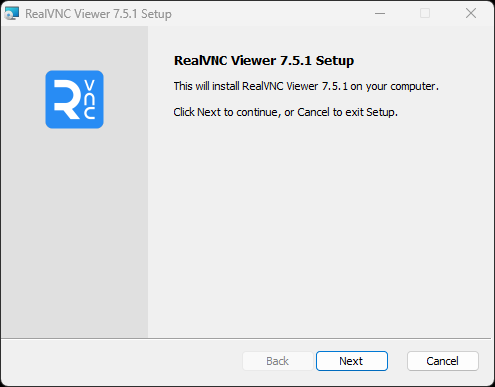
Verbindung mit Ihrem Mac herstellen#
- Nach der Installation öffnen Sie die RealVNC Viewer-Anwendung. Sie werden mit einem Bildschirm wie diesem begrüßt:
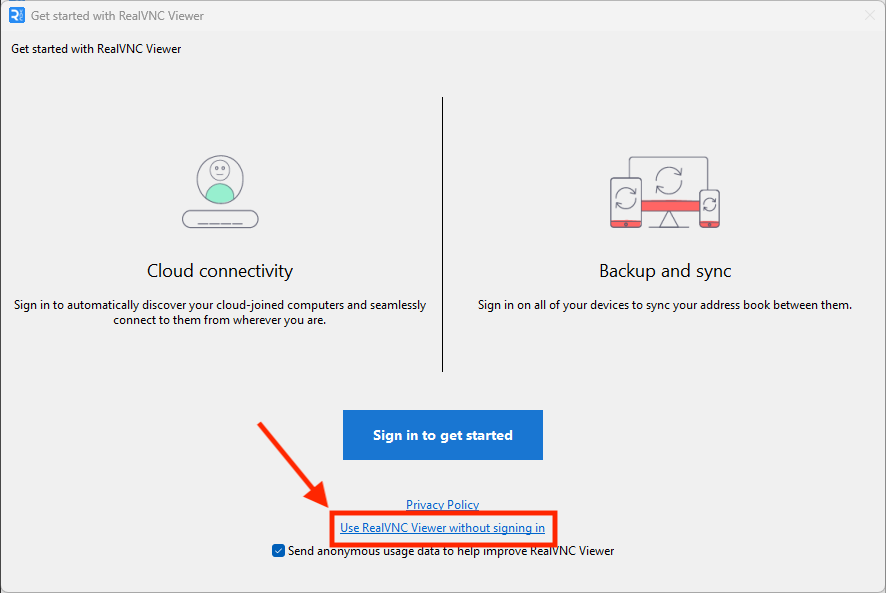
Klicken Sie vorerst auf "RealVNC Viewer ohne Anmeldung verwenden". Natürlich können Sie auch ein Konto erstellen, was verschlüsselte Verbindungen mit dem kostenpflichtigen Plan ermöglicht.
- Gehen Sie zum OakHost Kundenpanel und navigieren Sie zu Ihrem Mac. Dort finden Sie die IP-Adresse, den Benutzernamen und das Passwort für Ihren Mac.
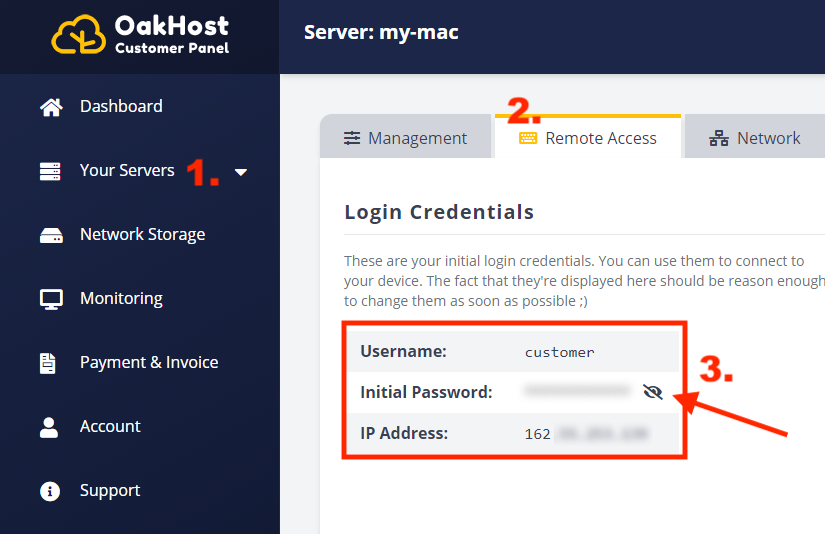
- Kopieren Sie die IP-Adresse und fügen Sie sie in die RealVNC Viewer-Anwendung ein. Klicken Sie dann auf "Verbinden":
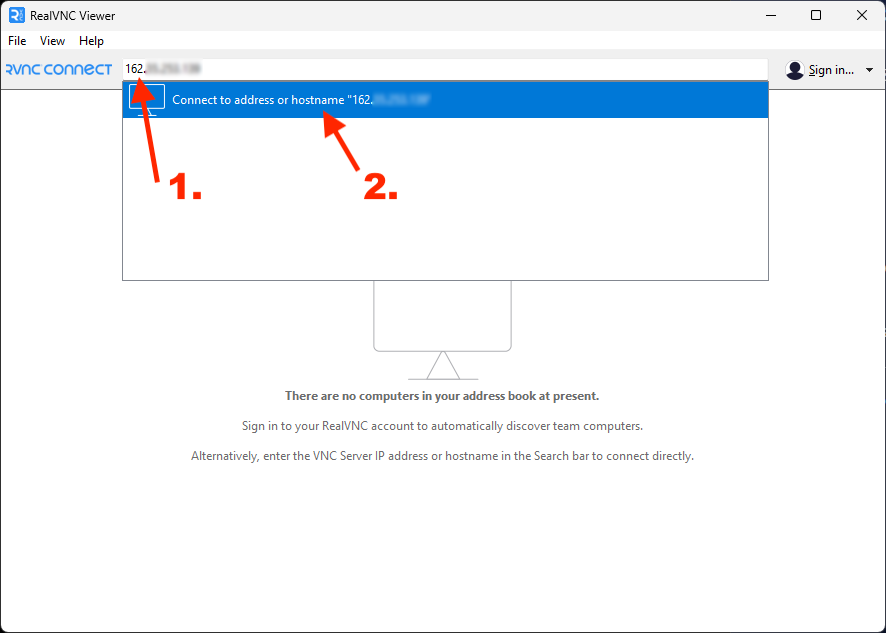
- Eine Benachrichtigung wird angezeigt, die darauf hinweist, dass die Verbindung unverschlüsselt ist. Wenn Sie die kostenlose Version verwenden, klicken Sie auf "Fortfahren". Für fortgeschrittene Benutzer empfehlen wir die Verwendung eines SSH-Tunnels zur Verschlüsselung der Verbindung. Anweisungen dazu finden Sie unten.
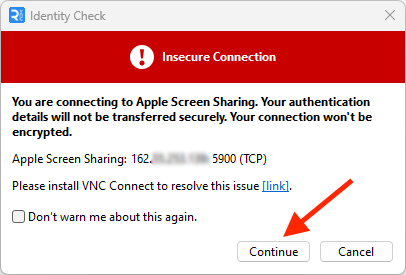
- Geben Sie abschließend den Benutzernamen und das Passwort für Ihren Mac ein, wie im Kunden-Panel angezeigt. Klicken Sie dann auf "OK", um die Verbindung herzustellen.
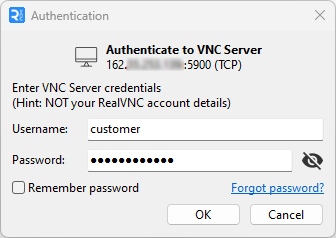
- Fertig! Sie sollten nun den Desktop Ihres Macs in der RealVNC Viewer-Anwendung sehen.
Fehlerbehebung#
Fehler: Wartezeit für eine Antwort vom Computer abgelaufen#
Bitte stellen Sie sicher, dass Sie die korrekte IP-Adresse eingegeben haben. Sie finden die IP-Adresse im Kunden-Panel, wie oben beschrieben.
Wenn Sie immer noch Probleme beim Verbinden haben, stellen Sie sicher, dass die Firewall deaktiviert ist. Dies können Sie ebenfalls im Kunden-Panel prüfen.
Als letzte Option, wenn Sie immer noch Timeouts erfahren, verbinden Sie sich mit dem KVM-Modul und prüfen Sie, ob der Mac läuft und der Bildschirmfreigabe-Dienst aktiviert ist. Den Bildschirmfreigabe-Dienst finden Sie in den Systemeinstellungen unter "Freigaben".
Fehler: Ein Authentifizierungsfehler ist aufgetreten#
Dieser Fehler bedeutet in der Regel, dass Ihre Anmeldedaten nicht korrekt sind. Bitte beachten Sie, dass der Benutzername und das Passwort nicht Ihre RealVNC-, Windows- oder OakHost-Anmeldedaten sind. Der Benutzername und das Passwort für Ihren Mac finden Sie im Kundenpanel, wie oben beschrieben. Wenn Sie das Passwort Ihres Mac-Kontos geändert haben, verwenden Sie das neue Passwort.
Wenn Sie immer noch Probleme beim Verbinden haben, kontaktieren Sie uns und wir helfen Ihnen gerne weiter.
Verwendung eines SSH-Tunnels#
Wenn Sie einen SSH-Tunnel zur Verschlüsselung der Verbindung verwenden möchten, können Sie dies tun, indem Sie die folgenden Schritte befolgen. Bitte beachten Sie, dass dies eine erweiterte Funktion ist und einige technische Kenntnisse sowie einen SSH-Client auf Ihrem Computer erfordert.
Die Funktionsweise besteht darin, einen Tunnel von Ihrem Computer zu Ihrem Mac zu erstellen, der die Verbindung verschlüsselt. Dann verbinden Sie sich mit dem Tunnel, der die Verbindung zu Ihrem Mac weiterleitet. Auf diese Weise ist die Verbindung verschlüsselt, auch wenn das VNC-Protokoll selbst es nicht ist.
- Zuerst müssen Sie einen SSH-Tunnel zu Ihrem Mac erstellen. Öffnen Sie dazu ein Terminal und geben Sie den folgenden Befehl ein:
Ersetzen Sie [ip-adresse] durch die IP-Adresse Ihres Mac, wie im Kunden-Panel angezeigt.
- Um sich über SSH zu verbinden, geben Sie das Passwort für Ihren Mac ein, wie im Kunden-Panel angezeigt.
- Öffnen Sie anschließend RealVNC Viewer und geben Sie
localhostals IP-Adresse ein. Klicken Sie dann auf "Fortfahren". - Geben Sie abschließend den Benutzernamen und das Passwort für Ihren Mac ein, wie im Kunden-Panel angezeigt. Klicken Sie dann auf "OK", um die Verbindung herzustellen.
- Fertig! Sie sollten nun den Desktop Ihres Macs in der RealVNC Viewer-Anwendung sehen.