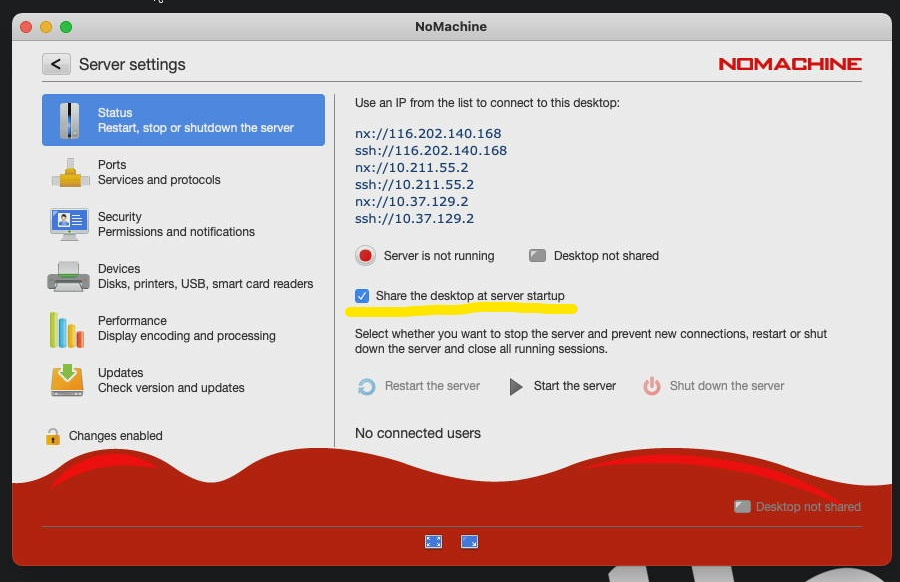Mit NoMachine mit dem Mac verbinden
In diesem Tutorial sehen wir uns an, wie Sie mit NoMachine eine Verbindung zu Ihrem macOS-Gerät herstellen.
Bitte beachten Sie, dass diese Anleitung auf Kunden von OakHost zugeschnitten ist. Sie sollte jedoch für jeden funktionieren, der macOS verwendet.
Bereiten Sie Ihren Mac vor
Laden Sie NoMachine herunter
- Verwenden Sie das Kundenpanel, um sich über KVM mit Ihrem Mac mini zu verbinden, um den NoMachine-Server zu konfigurieren.
- Laden Sie NoMachine von der offiziellen Website herunter, indem Sie zu https://www.nomachine.com/download/download&id=7 navigieren.
Laden Sie NoMachine nicht aus dem AppStore herunter. Dies ist nur die iOS-Version, welche den NoMachine-Server nicht enthält. Sie können diese Version jedoch verwenden, um sich später mit Ihrem Gerät zu verbinden.
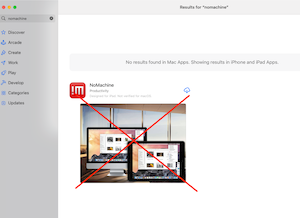
- Sobald der Download abgeschlossen ist, öffnen Sie die Datei und doppelklicken Sie zum Installieren. Sie werden
aufgefordert, auf
Systemeinstellungen öffnenzu klicken, um NoMachine erweiterte Berechtigungen zu geben. Heben Sie dort die Sperre auf, indem Sie auf das Schloss-Symbol unten links klicken, und erlauben Sienxnodedie Steuerung des Computer. Sie werden zweimal aufgefordert, die Erlaubnis zu erteilen.
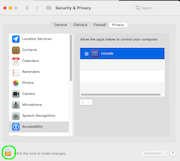
- Sie können den Fehler bei der Installation der Kernel-Erweiterung getrost ignorieren, NoMachine wird trotzdem funktionieren.
- Wenn die Installation beendet ist, zeigt Ihnen ein kleines Symbol oben rechts in der Taskleiste an, ob NoMachine läuft.
- Das war's! Sie können nun die KVM-Verbindung schließen und mit der Firewall- und Client-Konfiguration fortfahren.
Konfigurieren Sie Ihre Firewall so, dass sie eine Verbindung mit "NoMachine" akzeptiert
Falls Sie eine Firewall verwenden, müssen Sie den Zugriff auf den NoMachine-Port erlauben. Andernfalls wird die Verbindung fehlschlagen.
- Gehen Sie zu Ihrem OakHost Customer Panel, wählen Sie Ihren Server aus und wechseln
Sie zum
Firewall-Tab. Fügen Sie eine neue benutzerdefinierte eingehende Regel hinzu:
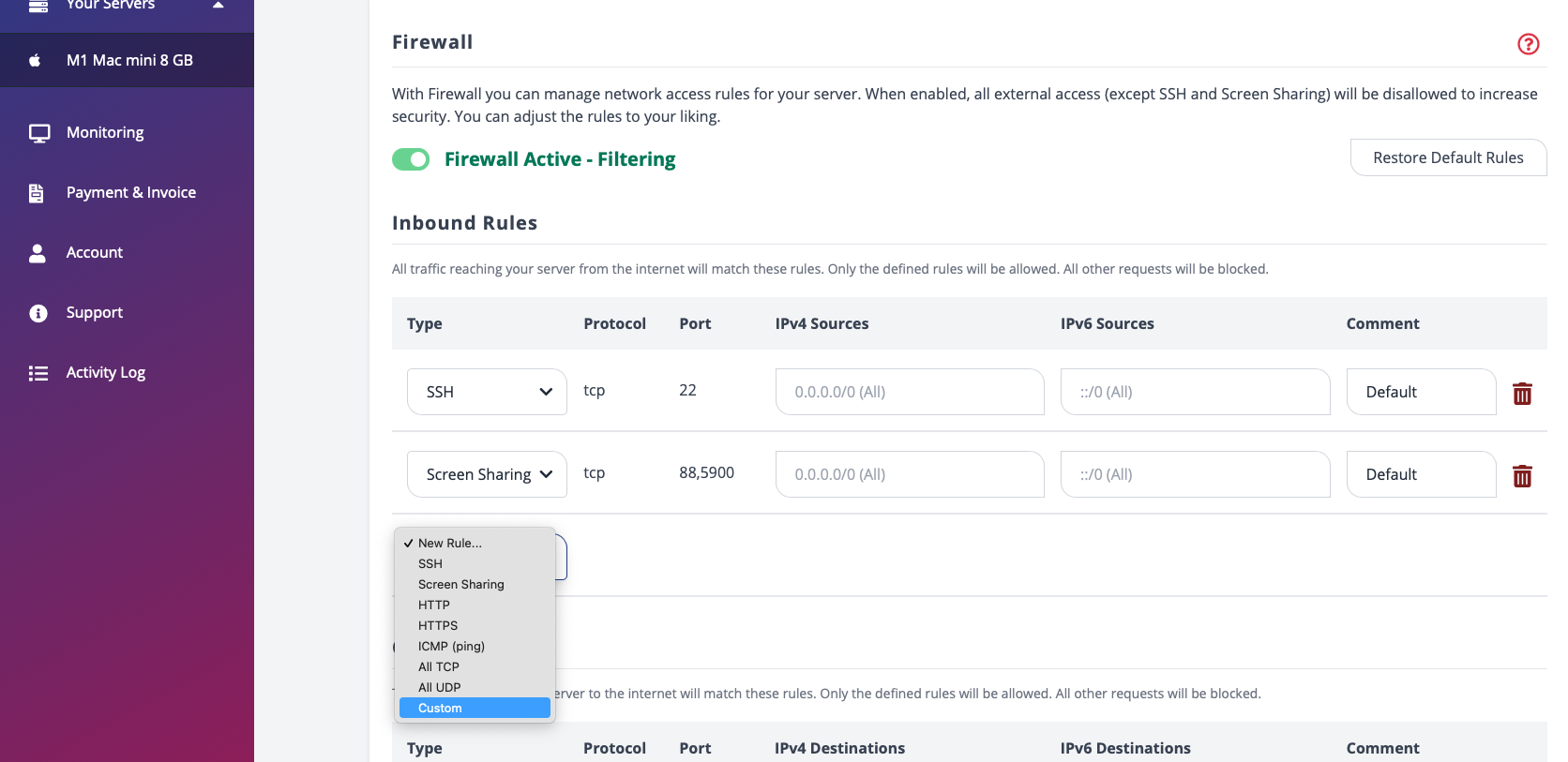
- Wählen Sie
Benutzerdefiniertmit ProtokollTCPund Port4000. Scrollen Sie nach unten und klicken Sie aufÄnderungen übernehmen. Sie sollten nun folgendes Ergebnis erhalten:
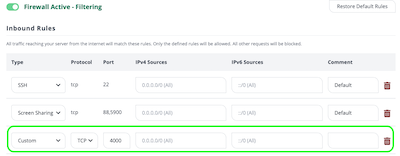
- Ihre Firewall-Änderungen sind damit aktiv und erlauben Ihnen den Zugriff auf NoMachine.
Konfigurieren Sie Ihren Client
Um sich mit Ihrem neu konfigurierten Mac zu verbinden, wechseln Sie zu Ihrem Windows- oder Linux-Computer oder Ihrem Tablet und installieren Sie NoMachine.
Dies ist ziemlich einfach, da keine Konfiguration erforderlich ist. NoMachine wird mit den Standardeinstellungen arbeiten. Wenn Sie Hilfe benötigen, gibt es gibt es im Internet viele Anleitungen zum Herunterladen und Installieren der Software für Windows und Linux. NoMachine präsentiert Ihnen beim Start ein kleines Tutorial.
Hinzufügen einer neuen Verbindung
- Klicken Sie auf
New Connectionund geben Sie Ihrer Verbindung einen beliebigen Namen. Im FeldHostgeben Sie die IP-Adresse Ihres Macs ein. Sie finden sie im OakHost-Kundenpanel.
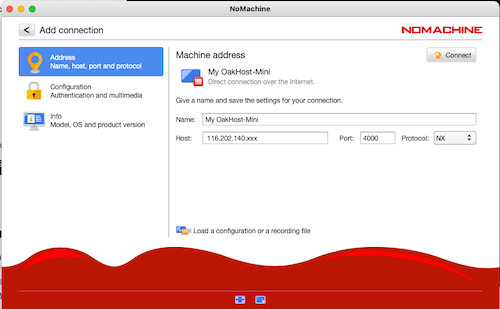
- Lassen Sie alle Einstellungen so wie sie sind. (Port 4000, Protokoll: NX)
- Klicken Sie auf
Connectund Sie werden nach den Anmeldedaten gefragt. Verwenden Sie die von OakHost bereitgestellten Anmeldedaten und genießen Sie die reibungslose und schnelle Verbindung mit NoMachine!
Troubleshooting
Nach macOS-Update ist keine Verbindung mehr möglich
Wahrscheinlich fehlt eine Berechtigung in den Systemeinstellungen. Gehen Sie zu "System Settings" -> "Security & Privacy" auf den Tab "Privacy" und kontrollieren ob die Berechtigung bei "AEServer" und "nxnode" gesetzt ist.
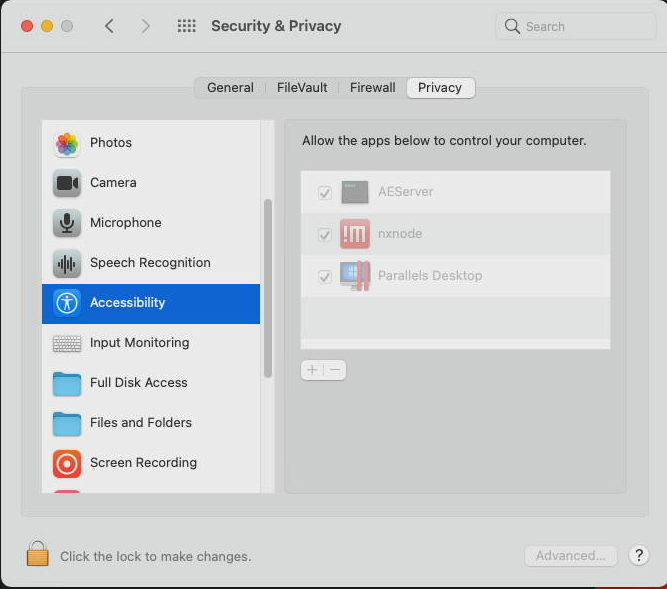
Sollte die Berechtigung nxnode nicht sichtbar sein, öffnen Sie NoMachine und gehen zu Settings -> Server ->
Status, entfernen das Häckchen bei Share the desktop at server startup und starten den Server neu. Sobald der
Server-Status grün ist, setzen Sie den Haken bei Share the desktop at server startup wieder und starten
Sie den Server erneut neu. NoMachine fragt Sie nun nach der Berechtigung nxnode. Aktivieren Sie diese und Sie
können sich wieder mit NoMachine verbinden.