4K und virtuelle Displays
Unsere Macs sind mit einer maßgeschneiderten KVM-Lösung ausgestattet, die es unseren Kunden ermöglicht, ihren Mac mini direkt über den Browser zu steuern, selbst wenn das Gerät selbst nicht erreichbar ist. Das sorgt für Sicherheit und ermöglicht Arbeitsabläufe, die vorher nicht möglich waren.
Dies bringt jedoch seine eigenen Herausforderungen mit sich. Das externe KVM simuliert einen 1080p-Bildschirm, und die Einschränkungen von macOS dazu führen, dass die Bildschirmfreigabe dadurch auch nur in 1080p möglich ist. Wenn Sie eine höhere Auflösung als 1080p oder mehrere Bildschirme auf einmal freigeben möchten, ist zusätzliche Software erforderlich.
Erste Schritte mit 4K-Auflösung und virtuellen Displays#
Um virtuelle Displays oder 4K-Auflösung zu aktivieren, ist die Installation von BetterDisplay auf dem gehosteten Mac mini erforderlich. Führen Sie dazu die folgenden Schritte aus:
- Verbinden Sie sich zu Ihrem Mac über Bildschirmfreigabe oder KVM.
- Öffnen Sie diese Website in Ihrem Browser: https://github.com/waydabber/BetterDisplay
- Klicken sie auf
Download app for macOSund laden Sie die App herunter. - Installieren Sie sie, indem Sie die Datei öffnen und die BetterDisplay-App in den Applications-Ordner kopieren.
- Starten Sie BetterDisplay über den Applications-Ordner.
Nach der Installation und dem Start sollten Sie ein neues Symbol in der oberen rechten Ecke sehen. Klicken Sie darauf, um die Einstellungen zu öffnen. Sie können den Hinweis Fix Permissions! ignorieren, da er sich nicht auf die in unserem Fall benötigten Funktionen bezieht.
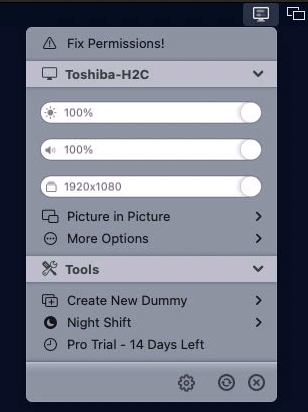
4K-Auflösung einrichten#
Sobald BetterDisplay installiert ist, können wir mit der Einrichtung virtueller Displays beginnen. Um das Sharing von Bildschirmen in höheren Auflösungen zu unterstützen, können Sie ein neues Dummy-Display erstellen:
- Wählen Sie
Create New Dummy - Wählen Sie das Bildformat und die Auflösung, die Ihren Anforderungen am besten entsprechen. In den meisten Fällen wird dies der erste Eintrag sein:
16:9 - HD/4K/5K/6K
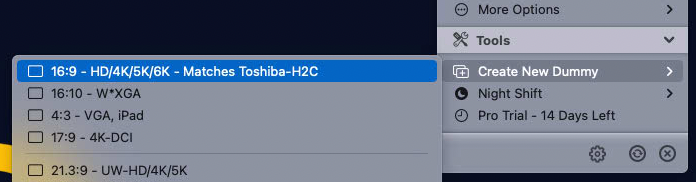
- Nach der Erstellung werden Sie aufgefordert, sich mit dem neu erstellten Dummy zu verbinden. Klicken Sie auf
Connect:
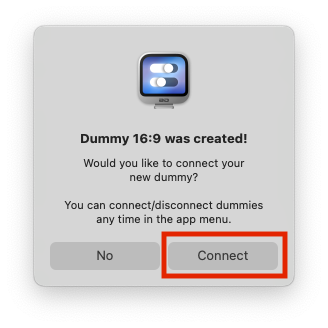
- Gehen Sie zu
System Settings>Displaysund wählen SieDisplay Settings... - Wählen Sie den Dummy-Display aus.
- Stellen Sie sicher, dass unter
Optimize for:der Dummy-Display ausgewählt ist. Halten Sie dann dieOption-Taste auf Ihrer Tastatur gedrückt und klicken Sie aufResolution: Scaled. So können Sie genau angeben, welche Auflösung Sie auswählen möchten. - Wählen Sie Ihre bevorzugte Auflösung. Die Standard 4K 16:9 Auflösung ist
3840 × 2160.
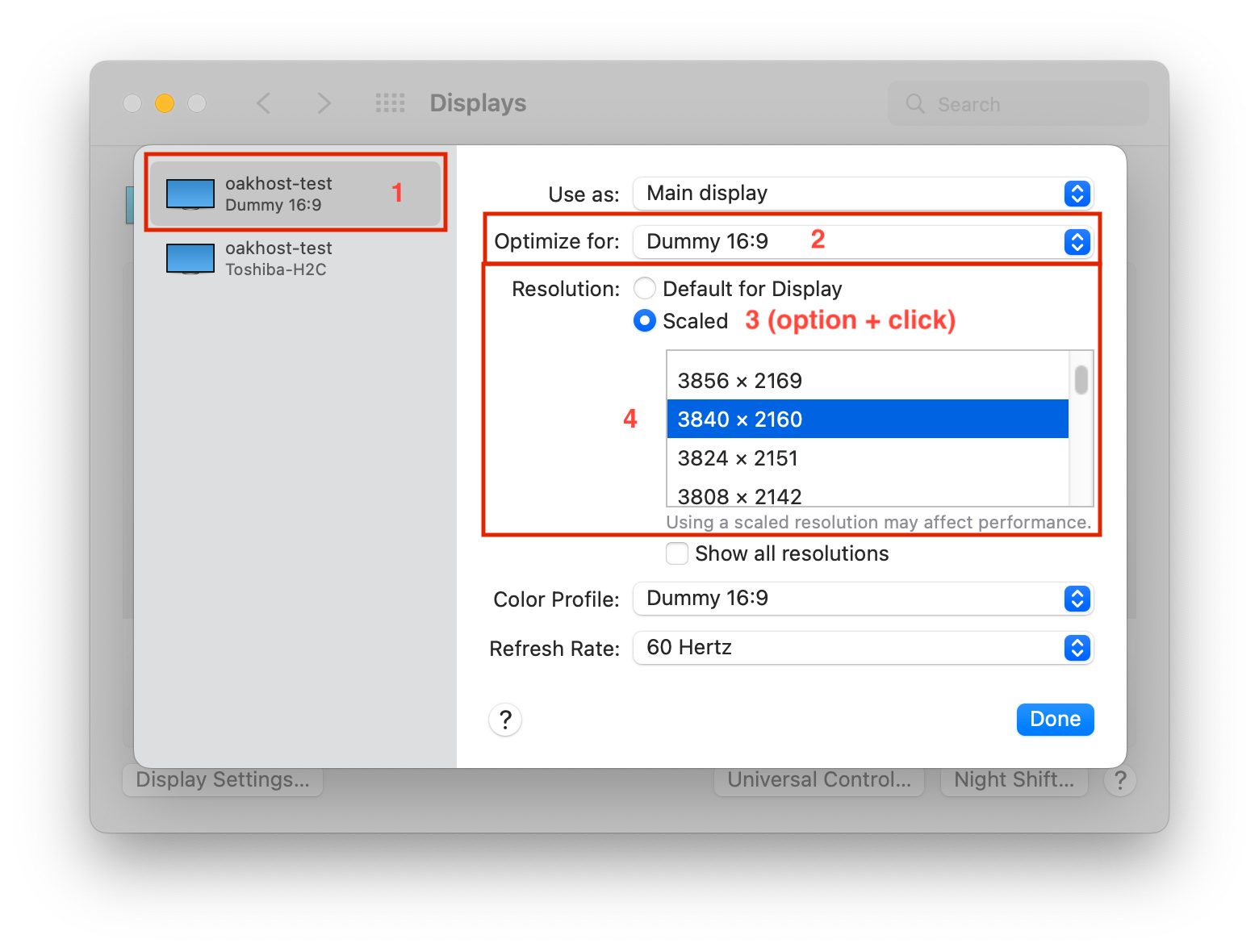
Mehrere Displays einrichten#
Sobald BetterDisplay installiert ist, können wir mit der Einrichtung virtueller Displays beginnen. Genau wie bei der 4K-Auflösung beginnen wir mit der Erstellung eines neuen Dummy-Displays:
- Wählen Sie
Create New Dummy - Wählen Sie das Bildformat und die Auflösung, die Ihren Anforderungen am besten entsprechen. In den meisten Fällen wird dies der erste Eintrag sein:
16:9 - HD/4K/5K/6K - Nach der Erstellung werden Sie aufgefordert, sich mit dem neu erstellten Dummy zu verbinden. Klicken Sie auf
Connect:
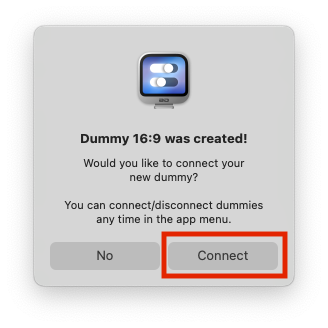
- Sie können mehrere Dummy-Displays erstellen, je nachdem, wie viele virtuelle Bildschirme Sie wünschen.
- Gehen Sie zu
System Settings>Displaysund wählen SieDisplay Settings... - Wählen Sie den Dummy-Display aus.
- Klicken Sie auf das
Use as:-Dropdown und wählen SieStop Mirroringaus. Dies führt dazu, dass das Dummy-Display als separater Bildschirm angezeigt wird.
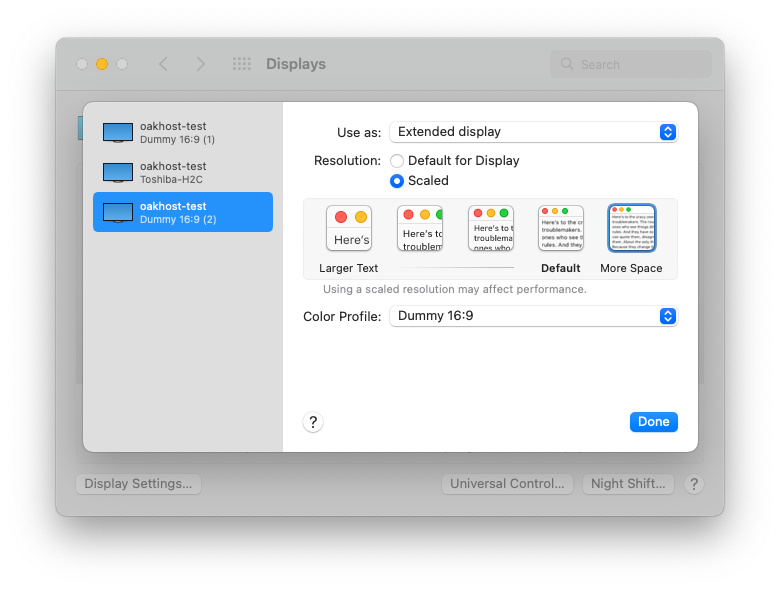
- Wenn Sie Screen Sharing verwenden, wird der neue Bildschirm nun neben dem anderen angezeigt. Sie können in Ihrer lokalen Anwendung für die Bildschirmfreigabe auf
Ansichtgehen und den Bildschirm auswählen, den Sie sehen möchten. Bitte beachten Sie, dass Sie über das KVM nur auf den externen Standardbildschirm zugreifen können. Virtuelle/Dummy-Displays sind über das KVM nicht zugänglich. - Konfigurieren Sie die Dummy-Displays weiter nach Ihren Wünschen, wie Sie es auch bei normalen Monitoren tun würden.
caution
Wenn Sie mehrere Displays mit BetterDisplay konfigurieren, können Sie den Zugriff auf den Bildschirm Ihres Macs über KVM dauerhaft verlieren. Um dies zu vermeiden, empfehlen wir, BetterDisplay bei der Anmeldung nicht zu starten. Auf diese Weise können Sie Ihren Mac jederzeit über das Kundenpanel neu starten, um Ihre Änderungen zurückzusetzen.
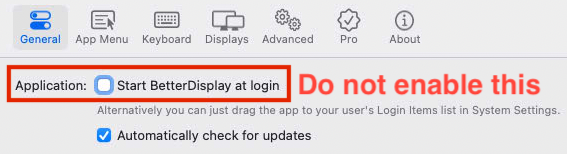
Nach dem Neustart Ihres Macs können Sie BetterDisplay einfach erneut starten, um die vorherige Konfiguration zu übernehmen.
Alternativen#
BetterDisplay ist nicht die einzige Anwendung, die virtuelle Displays unterstützt. Jump Desktop enthält solche Funktionen standardmäßig und ermöglicht Ihnen die einfache Spiegelung Ihrer lokalen Monitoreinrichtung. Sie optimieren dabei auch die Latenz und die Bildqualität, was besonders praktisch für mehrere Display-Streams ist.